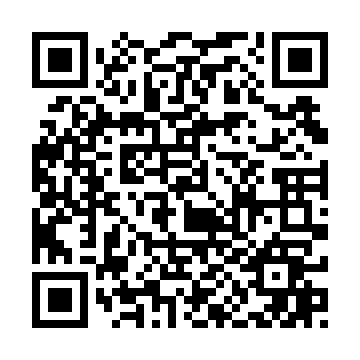IT・パソコンに関する些細な問題や疑問・質問を気軽にご相談ください
「社員のパソコンの相談に乗って欲しいほしい」
「些細なパソコントラブルを解決してほしい」
「IT化でアイディアが欲しい」
「ホームページの運営で相談したい」
「とりあえず相談にのってほしい」
などなど、「ITやパソコンの問題や疑問を気軽に相談したい」と皆様からのご要望が多くいだいておりました。
そこで、些細な問題や疑問・質問を気軽にご相談いただき解決するのがメンバーサポートです。

ITサポートSORA メンバーサポートの3つの特徴
15分単位のサポート
通常サポートでは30分単位でサポート料をご請求をさせていただいていますが、メンバーサポートでは15分単位でサポートをいたします。
ご相談は、電話・Teams・LINEでご連絡ください。
些細な内容でも大丈夫です。お気軽にご相談ください。
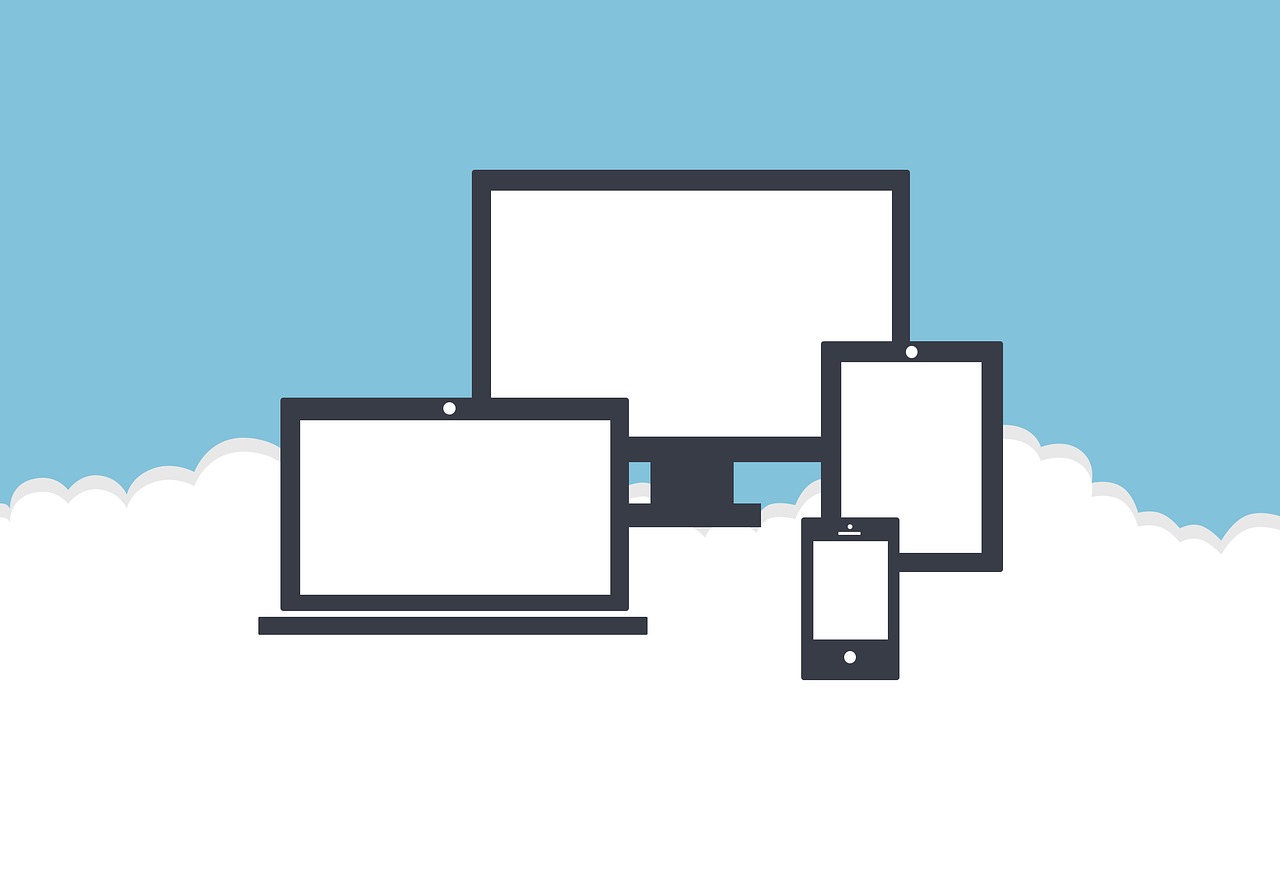
Teamsによるチャット・ビデオ通話
メンバーサポートでは、お使いのパソコンにはMicrosoft社のTeamsを設定します。(希望者のみ)
Teamsのチャットやオンライン会議弐機能を使いながら日々の質問や相談にお答えします。
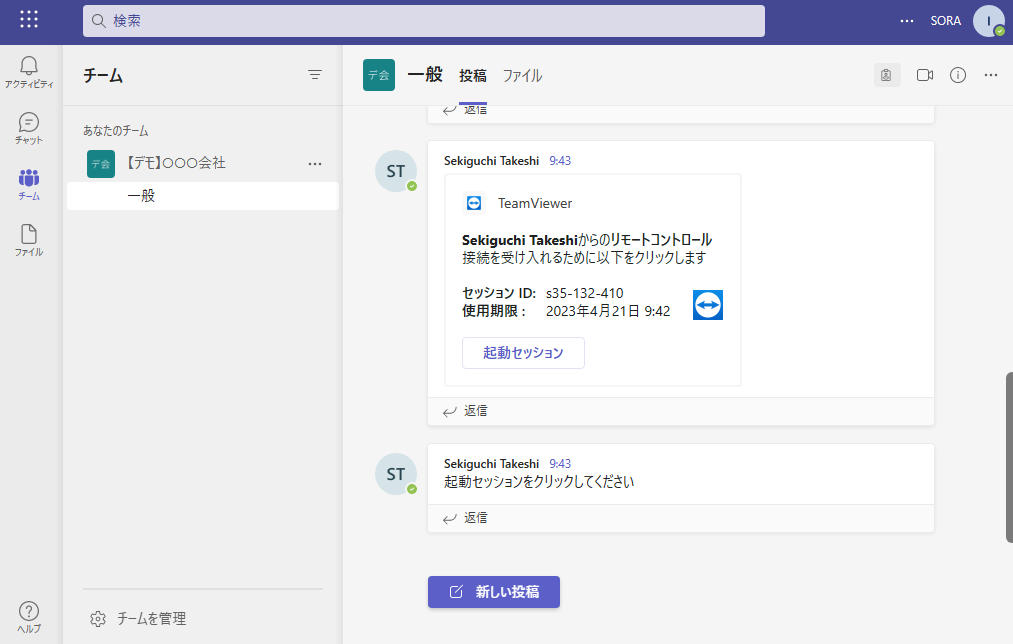
専用のリモートサポート
メンバーサポート専用のリモートサポートソフトを使用します。
困ったときにデスクトップ上のリモートサポートをクリックするだけで、気軽にリモートサポートを受けられます。
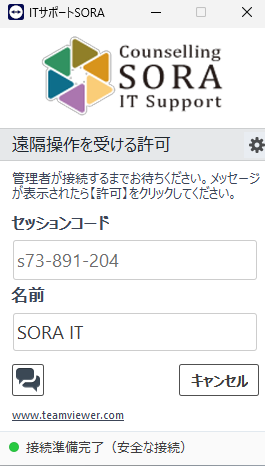
メンバーサポートサポートの詳細
入会金
入会金 :5,500円
サポート料金
- 5時間分:27,500円
- 10時間分:55,000円
お支払い方法
メンバーサポートは先払いとなります。
- 現金
- 銀行振り込み(三井住友銀行)
- 請求書払いも可能
- インボイス未登録のため区分記載請求書となります
- 振り込み手数料はご負担ください
- PayPayスマホ決済
- 各種クレジットカード
- 各種電子決済(ID・QUICKPay・Suicaなど)

メンバーサポートの流れ
1.まずはIT・パソコン使用状況などの打合せをします。
2.入会後、お使いのパソコンにTeams・リモートサポートソフトを設定します。
3.サポート依頼時は電話・Teams・LINEなどでご連絡ください。
4.Teams、リモートサポートソフトで対応します。
5.作業終了後、サポート残り時間をお伝えします。
注意事項
- 当サービスはベストエフォートサービスです。状況により当日対応できないときがありますので、あらかじめご了承ください。
- 訪問を伴うサポートの場合は、別途訪問費をご請求させていただきます。
- IT・パソコンサポート内容は、事前の打ち合わせで取り決めさせていただきます。
- お支払いいただいたサポート料金に有効期限はありませんが、途中解約等による返金は行いません。
※必要事項の入力をお願いします。折り返しご連絡いたします。
IT・パソコンサポートのご相談・申し込み先
最初にお客様の話を聞かせていただいたうえで、お客様にあったITサポートの提案とお見積もりをします。
ご相談とご提案までは無料ですので「困った」「わからない」ことをお気軽にご相談ください。
ご相談・お問い合わせ



LINEでのお問い合わせ・ご相談は「ITサポート SORA LINEアカウント」の友だち追加をお願いします。
スマホの方は「友だち追加」ボタンをクリックするかQRコートを撮影してください。
友だち追加後メッセージが届きますので、お問い合わせは際は以下の内容を必ずご連絡ください。折り返しご連絡します。
- お名前
- 電話番号
- 住所(都道府県まで)
- 相談内容(簡単で結構です。)
問合せフォーム
※必要事項の入力をお願いします。折り返しご連絡いたします。