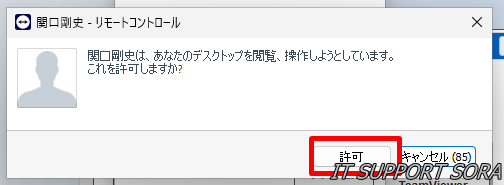Microsoft Teamsの設定方法
メンバーサポート入会後、ご指定のメールアドレス(マイクロソフトアカウントアドレス)に招待メールを送信します。
招待メール内の「Microsoft Teamsを開くをクリック
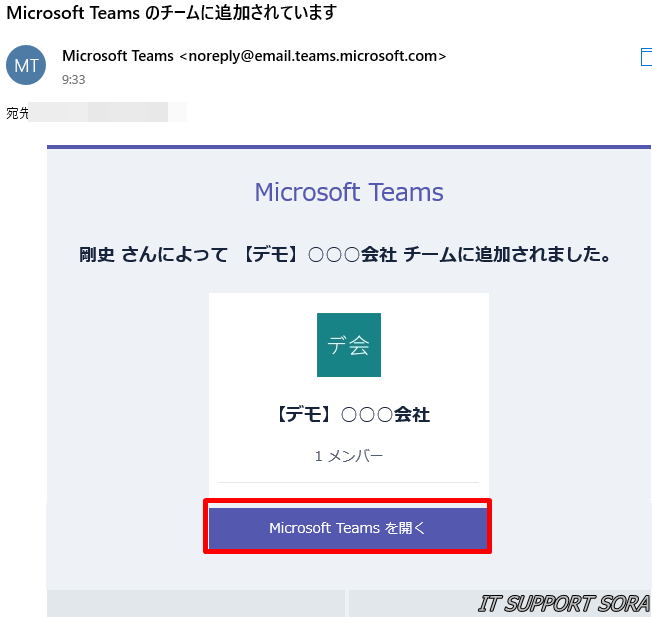
認証画面が表示された場合は、マイクロソフトアカウントでサインインしてください。
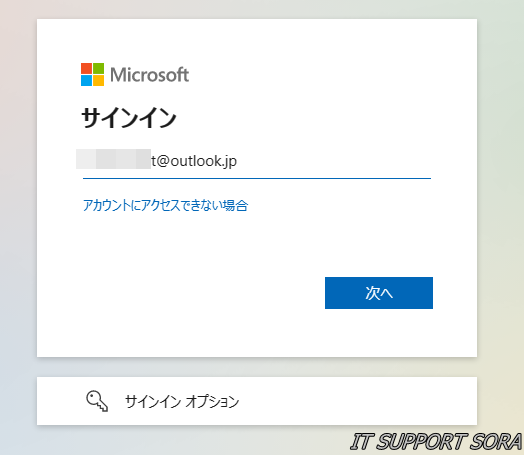
下記のようにポップアップが表示されたら「キャンセル」をクリックしてから「代わりにWebアプリを使用」をクリック
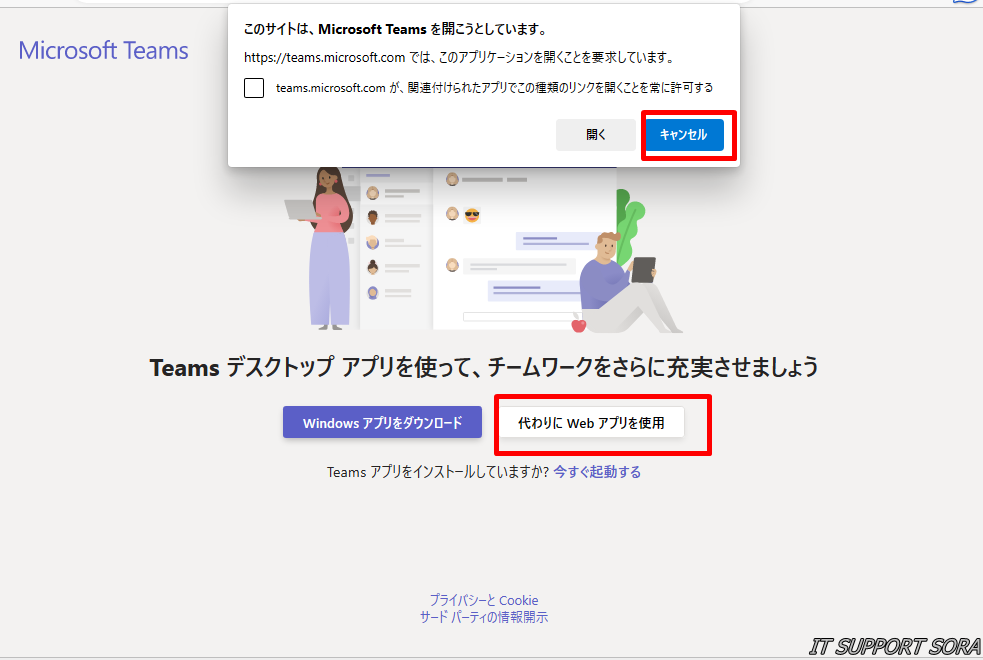
Teamsが使えるようになります。TeamsのURLをデスクトップ・お気に入り等に保存してください。
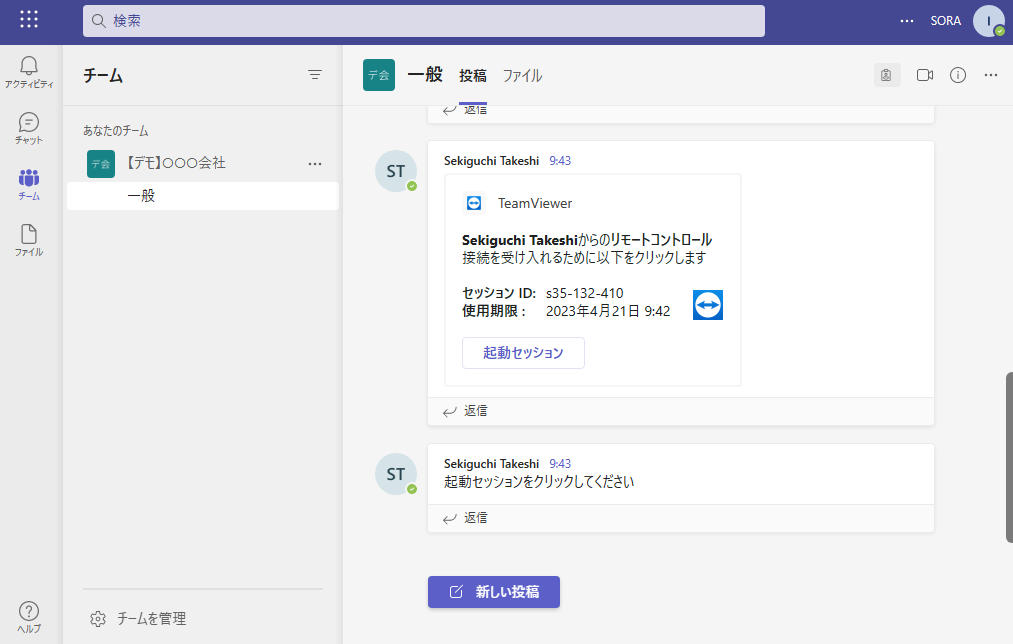
リモートサポートソフトの設定方法
最初に、メンバーサポートソフトの設定方法は【ダウンロード方式】と【メール・Teamsでの招待方式】の2通りがあります。
ダウンロード方式
以下、メンバーサポート専用サイトを開きます。
あわせて読みたい
リモートサポートのダウンロードが自動的にはじまります。ダウンロード終了後、TeamsViewerQSファイルを開いてください。
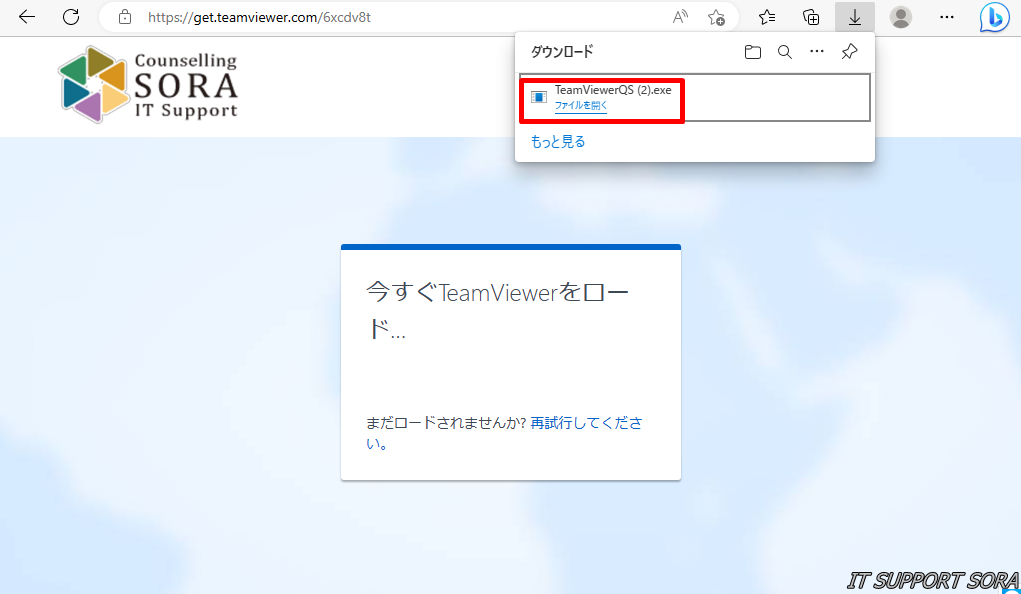
デバイスに変更を加えることを許可しますか?が表示されます。「許可」をクリックしてください。
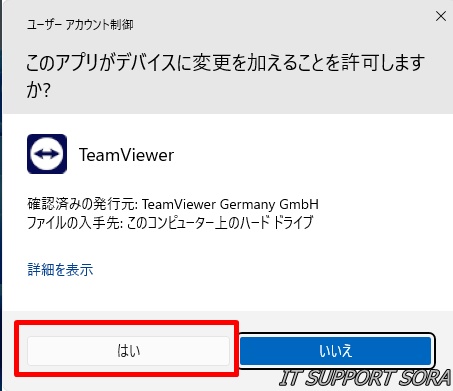
下図画面が表示されます。管理者が接続するまで、そのままお待ちください。
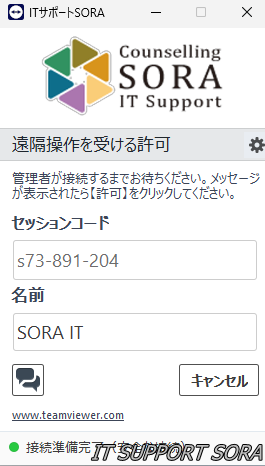
管理者が接続すると下記メッセージが表示されます。「許可」をクリックしてください。
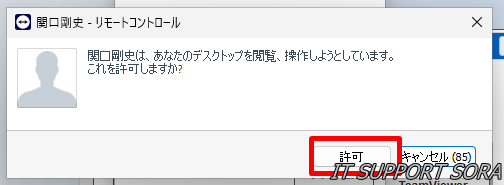
メール・Teamsでの招待方式
メール・Teamsで送信された招待用URLをクリックします。
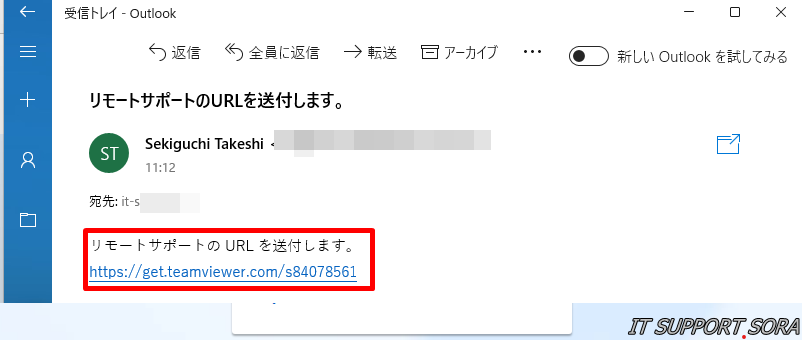
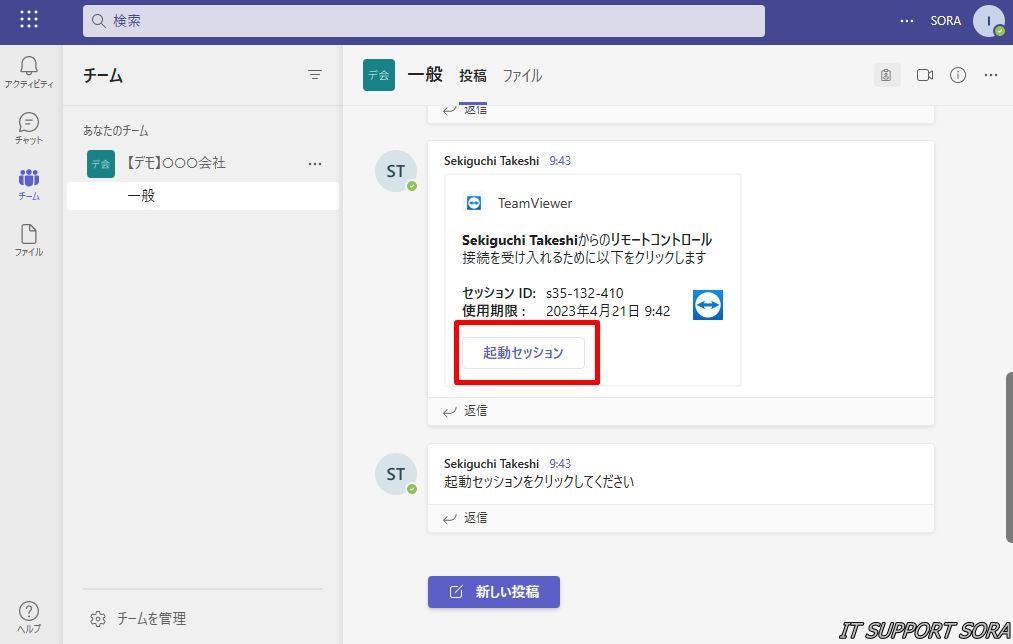
下図サイトとメニューが開きます。”Dornload single-use TeamViewer”を左クリックします。
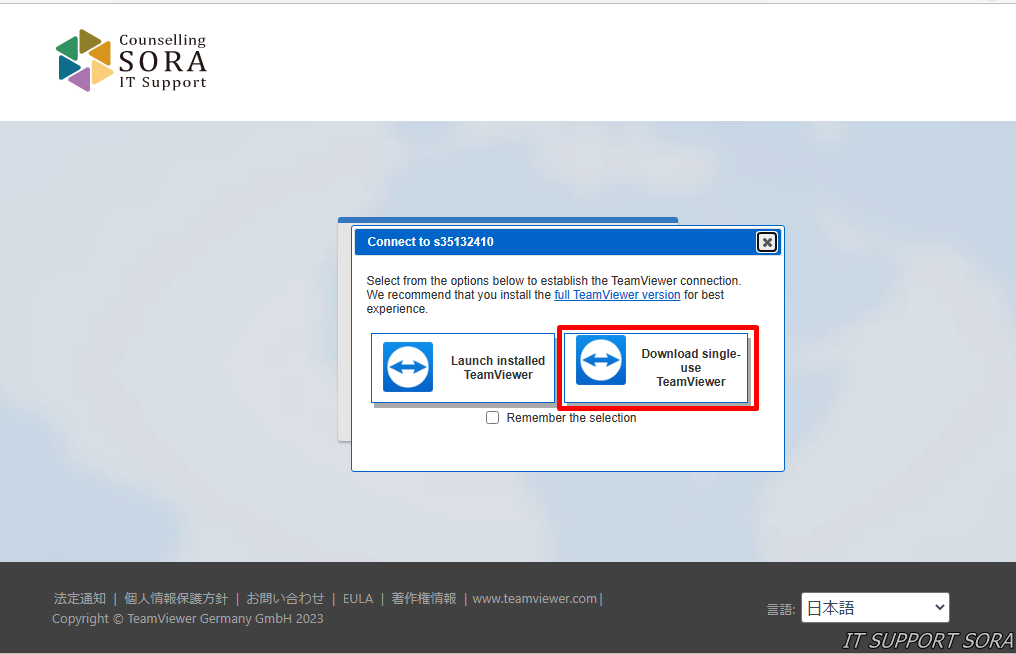
アプリのダウンロードがはじまります。ダウンロード後に「ファイルを開く」をクリックしてください。
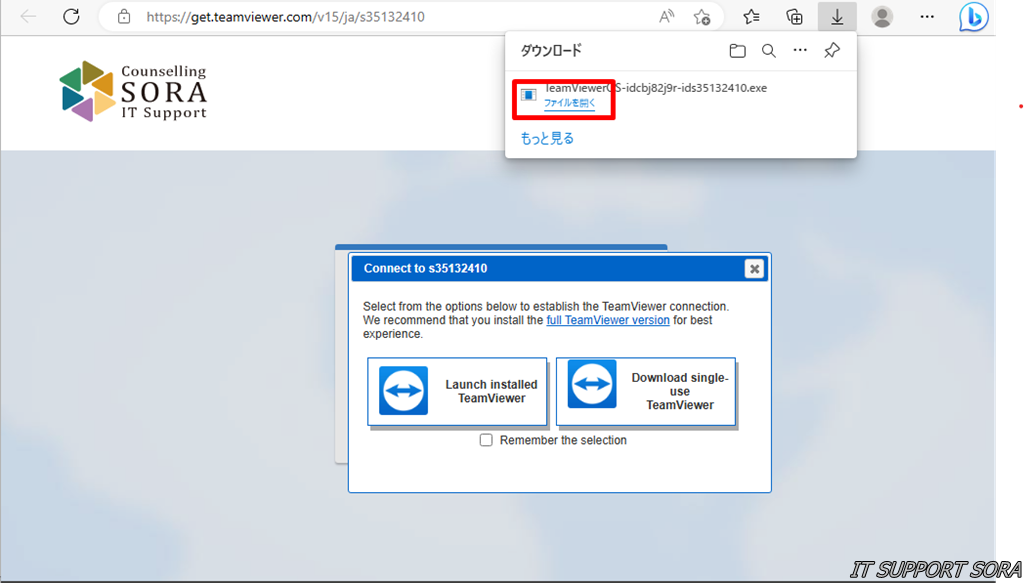
デバイスに変更を加えることを許可しますか?が表示されます。「許可」をクリックしてください。
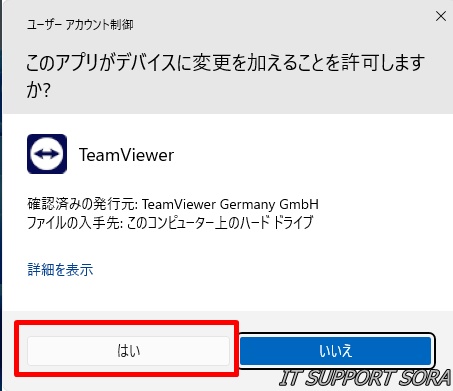
下図画面が表示されます。管理者が接続するまで、そのままお待ちください。
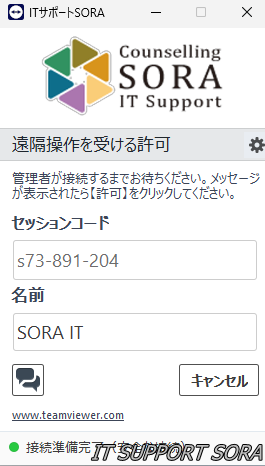
管理者が接続すると下記メッセージが表示されます。「許可」をクリックしてください。