みなさん、こんにちは。
埼玉県ふじみ野市のITサポートSORAの関口です。
Windows11にアップグレードして「よかった」と思える機能が「音声入力機能」です。
Windows11の音声入力機能の認識率は格段に向上し、音声入力がスムーズに行えます。
Windows11には「音声入力機能」の他にも、「音声アクセス機能」と「音声認識機能」があります。
今回は、Windows11の音声認識機能のレビューについて書きます。
Windows11の音声機能
2023年7月時点で、Windows11の音声機能には以下の3種類あります。
- 音声入力機能
- 音声アクセス機能
- 音声認識機能
音声入力機能
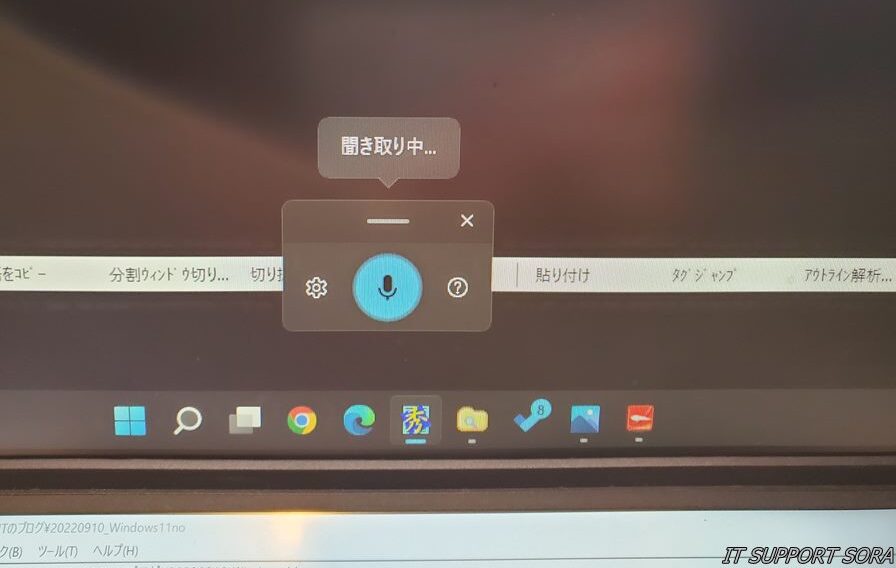
音声入力機能は、音声で文字を入力する機能です。
Windows+Hキーで音声入力機能は起動します。
音声入力機能の詳細は以下ブログをご参考ください。
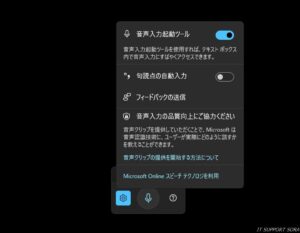
音声アクセス機能
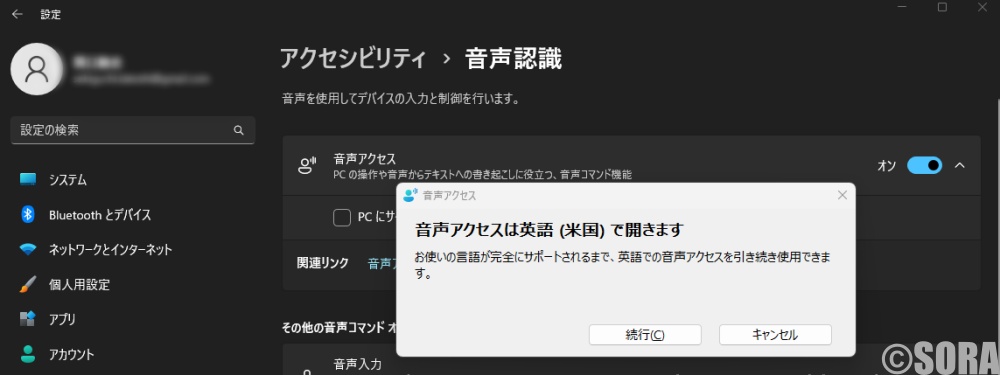
音声アクセスは、障碍者向けの音声機能のようです。
残念ながら、2023年7月点では日本語に対応していませんが、マイクロソフト社のサイトには以下の様に紹介されています。
音声アクセスは、身体障碍のあるユーザーを含むすべてのユーザーが、自分の音声のみを使用してインターネットに接続せずに PC を制御し、テキストを作成できるようにします。
詳細は不明ですが、「音声入力」と「音声認識」を合わせたような機能だと思います。
音声認識機能
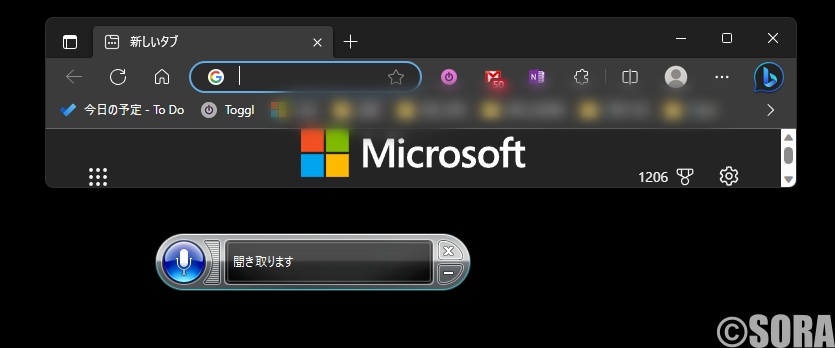
音声認識は、音声でWindowsを操作したり文字を音声入力する機能です。
Windows+Ctrl+Sキーで音声認識機能は使えます。
音声認識機能は、マイクの設定や声を登録する準備作業が必要になります。
今回は音声認識の使い方についてレビューします。
Windows音声認識を使うための初期設定
Windows11の音声認識機能では、使用前にマイクの設定と、利用者の声を登録(音声認識トレーニング)する必要があります。
音声認識トレーニングをしっかりさせておくことで、音声入力の際の誤認識を少し抑えられると思います。
以前の音声入力アプリ「ドラゴンスピーチ」では、ヘッドセットのマイクタイプを使う事が推奨されていました。
おそらく、Windows11の音声認識もヘッドセットのマイクを使った方が認識率は高まると思います。
マイクの設定
まず、マイクの設定を行います。
Windows11の設定画面から、システム → サウンド → 入力で音声認識で使うマイクを指定します。
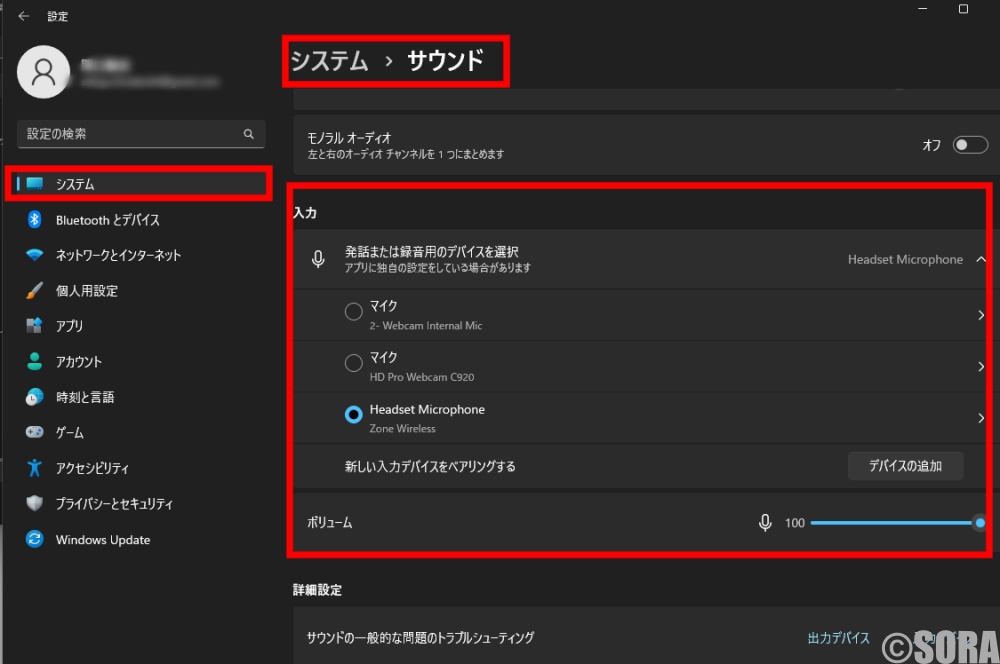
音声認識のセットアップ
続いて、音声認識のセットアップを行います。
Windows11の音声認識セットアップは、コントロールパネルのコンピュータ簡単操作をクリック
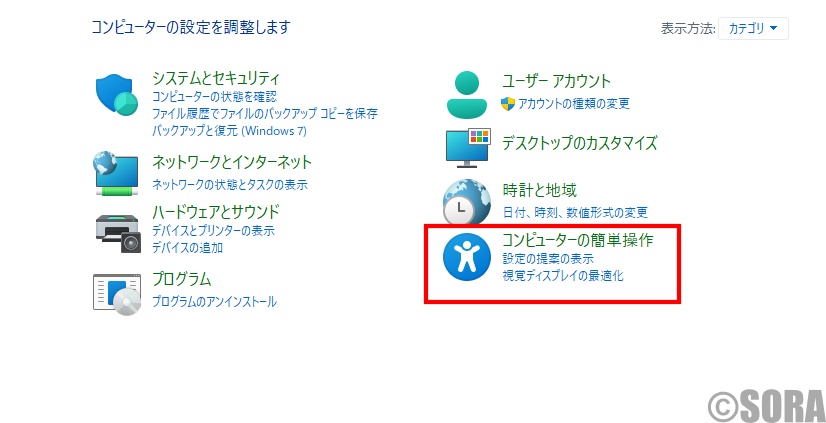
音声認識を左クリックします。
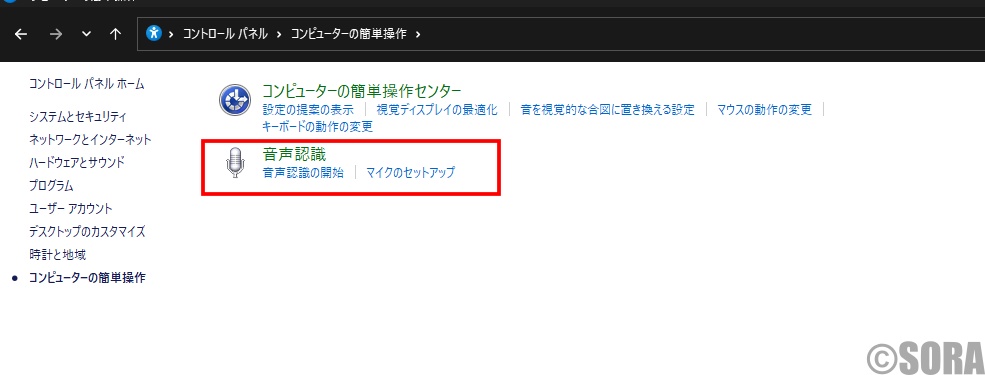
マイクのセットアップ
最初にマイクのセットアップを以下の手順で行います。
マイクのセットアップ
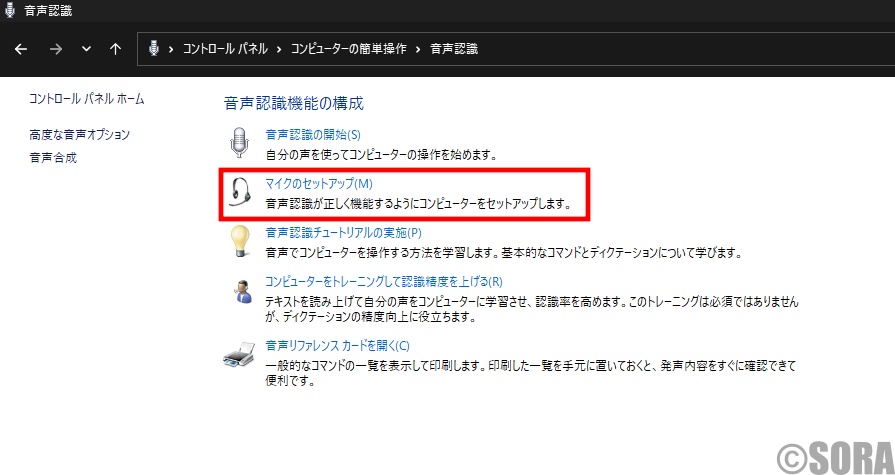
音声認識で使うマイクのタイプを指定。(ヘッドセットのマイクの利用がいいと思います。)
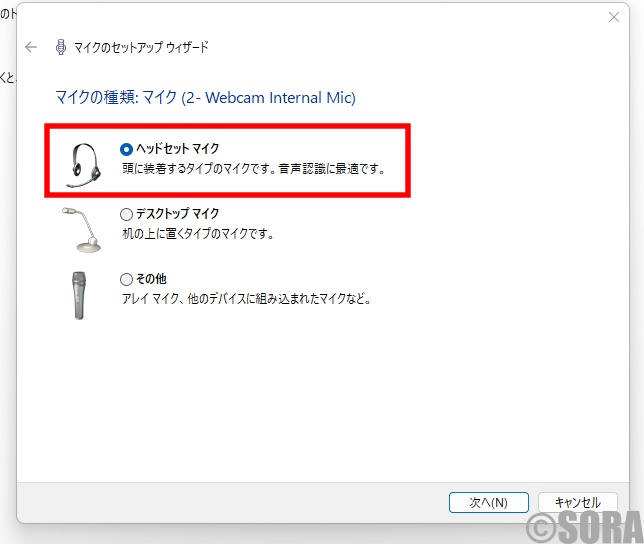
マイクのセットアップで「次へ」
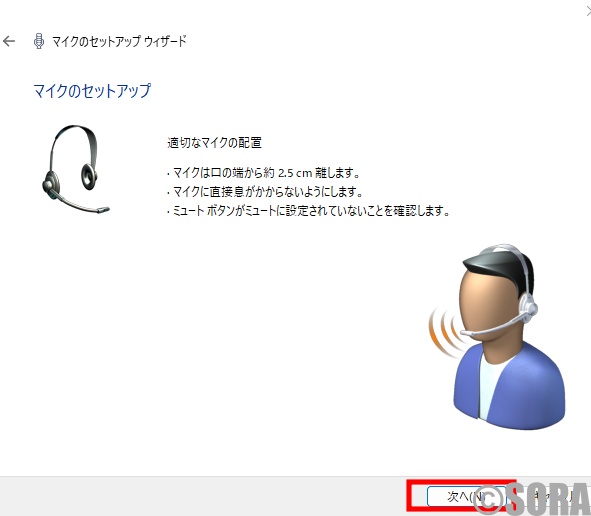
以下の文章を発話して、声をWindowsに登録したら「次へ」
「安田さんはコンピュータでディクテーションします。タイピングするよりも、紙とペンを使うよりも好んでディクテーションを使用します。」
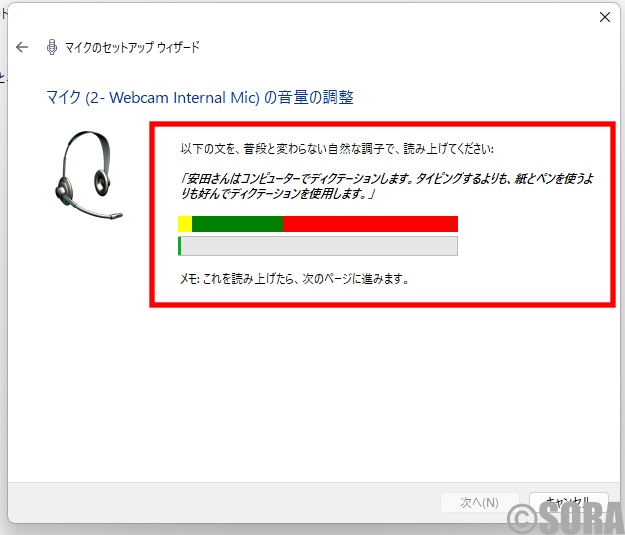
マイクのセットアップが完了
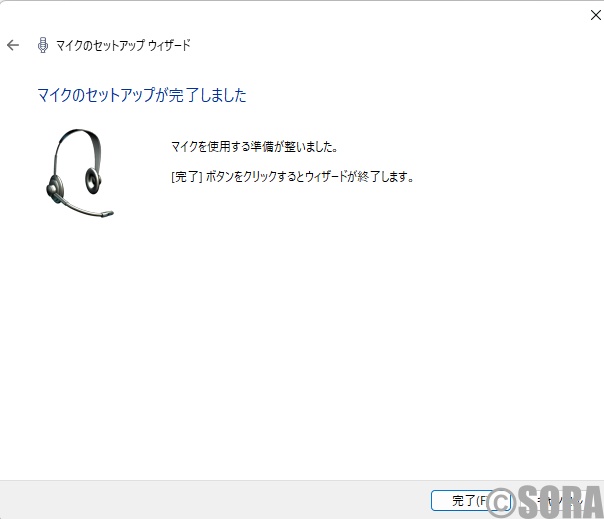
音声認識トレーニング
音声認識トレーニングをした方が、音声入力の際の認識率が高まります。
「音声認識チュートリアルの実施」をクリック
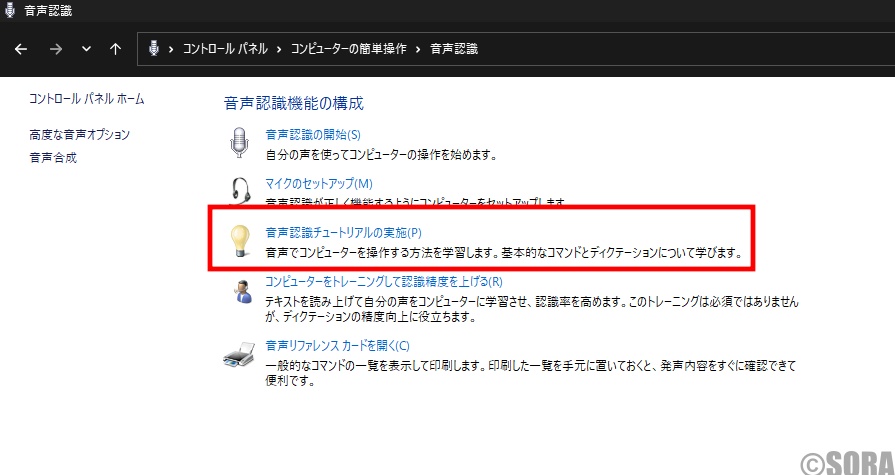
音声認識トレーニングへようこそを「次へ」
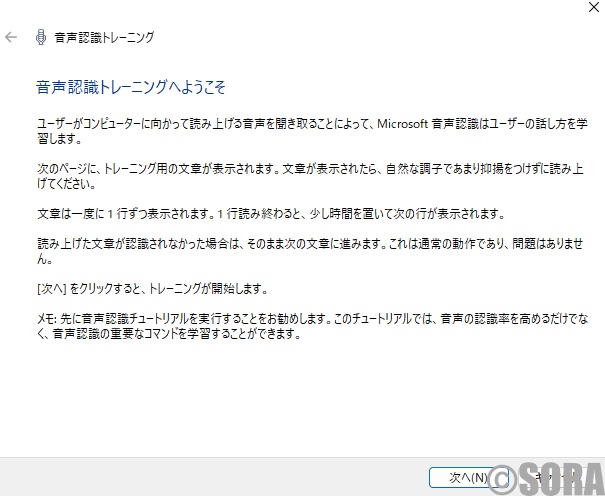
次々と表示される文章を読み上げていきます。(ドラゴンスピーチの音声認識トレーニングと同じような画面です)
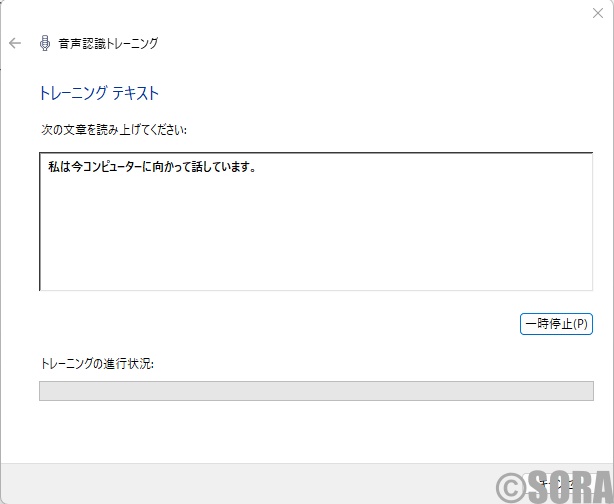
すべての文章を読み上げると音声認識トレーニングの終了です。
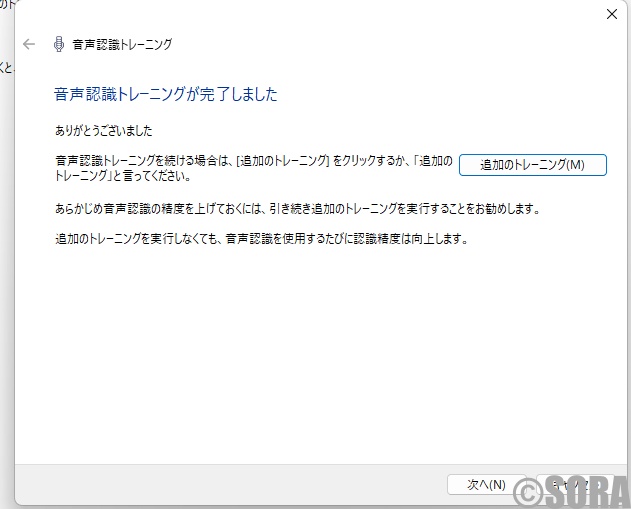
音声認識の高度な音声オプション設定
Windowsと同時に音声認識を起動する、音声認識機能のみ異なるマイクを使うなどの詳細設定は「高度な音声オプション」をクリック
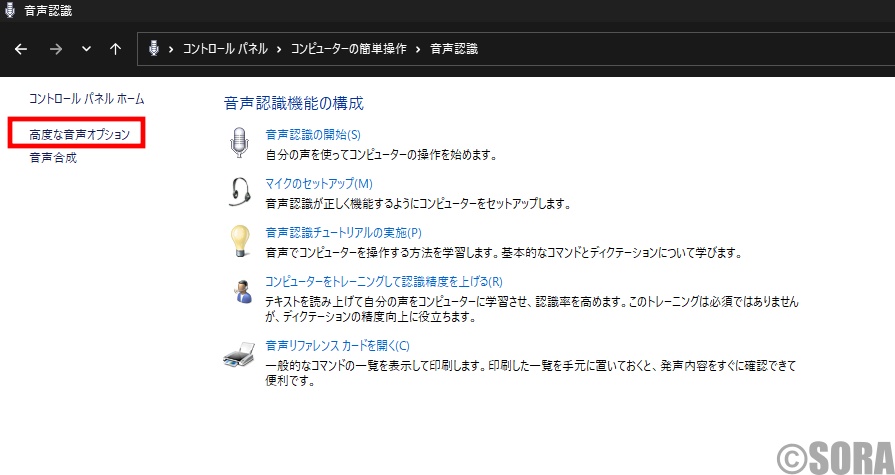
ユーザー設定で、起動時に音声認識を実行する、マイクの設定変更も可能です。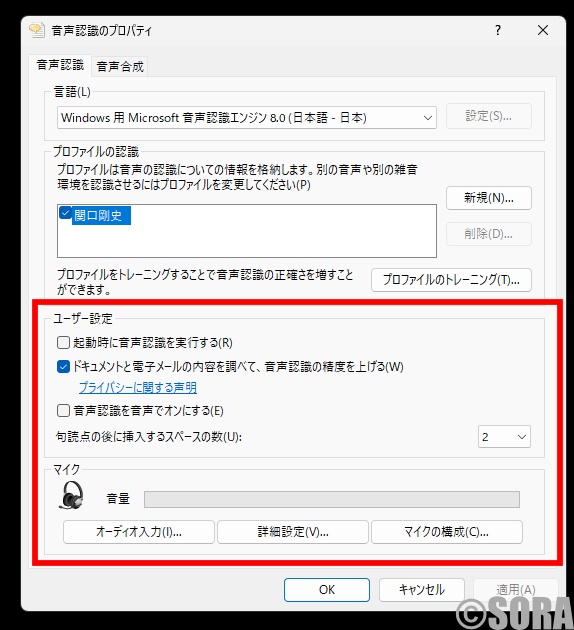
Windows音声認識のバーを右クリックして設定も可能
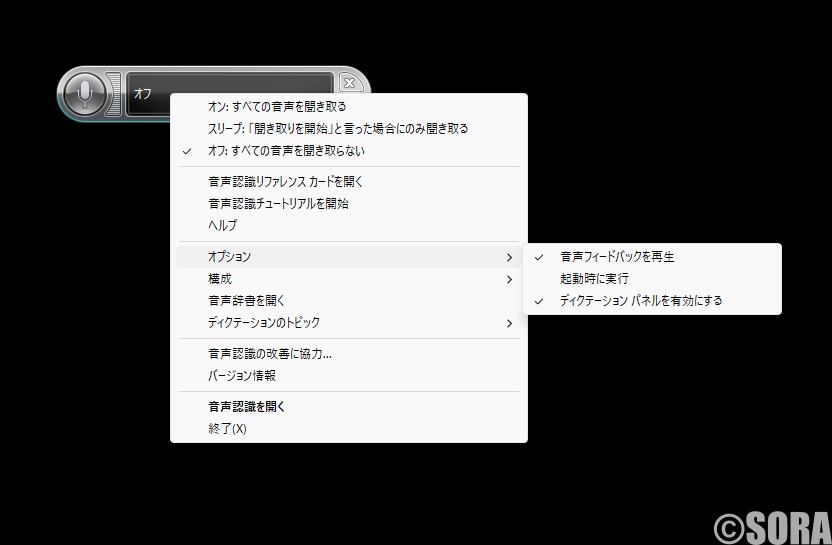
以上で初期設定は完了です。
Windows11 音声認識の基本的な使い方
音声認識機能の起動方法
Windows音声認識機能は以下の方法で起動します。
- Windows+Ctrl+S キーのキーボードショートカット
- Windowsメニュー → アクセシビリティ → Windows音声認識
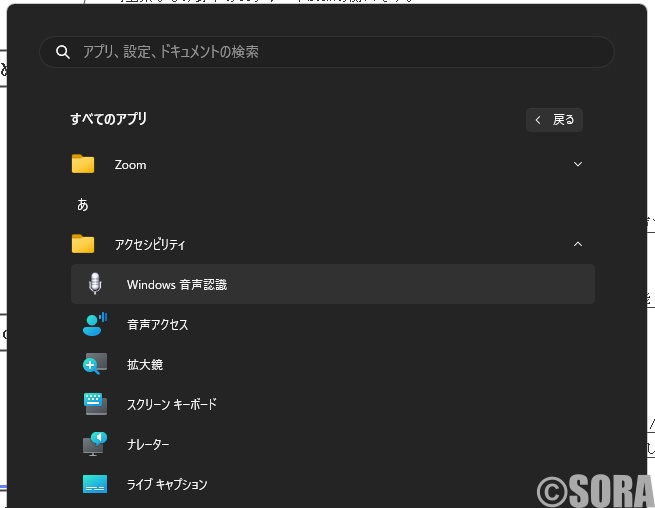
Windows音声認識をよく使う人はタスクバーに登録しておくと便利です。
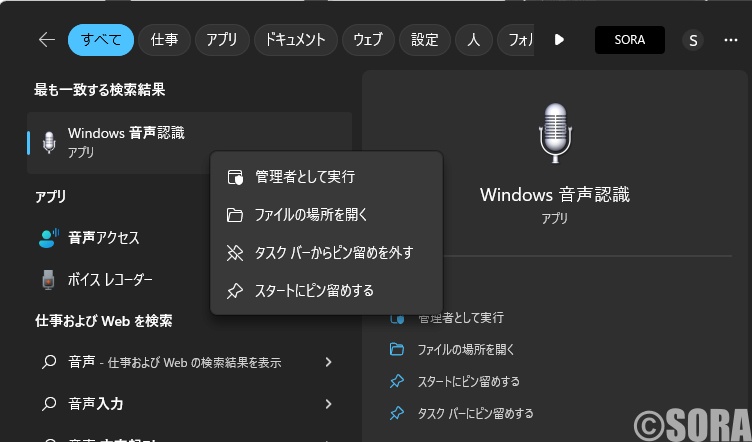
音声認識機能のアイコンの種類
Windows音声認識を有効にすると音声認識バーが表示されます。音声認識バーには3つのバリエーションがあります。
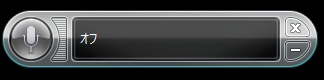 聞き取り停止中
聞き取り停止中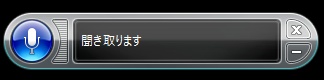 聞き取り中
聞き取り中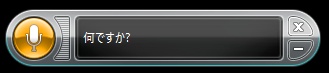 音声が聞き取れず再確認中
音声が聞き取れず再確認中音声認識コマンド
音声認識機能では、音声コマンドを発話してWindowsを操作します。
主な音声コマンドは以下のとおりです。
Windows11の音声認識機能で使えそうな音声コマンドを下記にピックアップします。
具体的な使い方は次の章をご確認ください。
音声認識コマンドの詳細はMicrosoft社のサイトも合わせてご確認ください。
音声認識コマンド
| 目的 | 話す内容 |
|---|---|
| 適用できるコマンドの一覧を表示する | どうすればいいですか? |
| 現在利用できる音声コマンドの一覧を更新する | 音声コマンドを最新の情報に更新 |
| 聞き取りモードを有効にする | 聞き取りを開始 |
| 聞き取りモードを無効にする | 聞き取りを停止 |
| 音声認識のマイク バーを動かす | 音声認識を移動 |
| マイク バーを最小化する | 音声認識を最小化 |
Windowsとアプリのコマンド
| 目的 | 話す内容 |
|---|---|
| スタート メニューを開く | スタート |
| 名前により任意のアイテムを選択する | ファイル。開始します。ビュー |
| 任意のアイテムまたはアイコンを選択する | [ごみ箱] をクリックします。[コンピューター] をクリックします。ファイル名をクリックする |
| アイテムをダブルクリックする | [コンピューター] をダブルクリックします。ごみ箱をダブルクリックします。フォルダー名をダブルクリックする |
| アイテムを右クリックする | [コンピューター] を右クリックします。ごみ箱を右クリックします。フォルダー名を右クリックする |
| ウィンドウをすべて最小化して、デスクトップを表示する | デスクトップを表示 |
| 何と言えばいいかわからないアイテムを選択する | 番号を表示 (番号は、作業中ウィンドウ内のすべてのアイテムに対し、画面に表示されます。 項目に対応する番号を言って選択します) |
| 番号の付いた項目を選択する | 19 OK;5 OK |
| 番号の付いたアイテムをダブルクリックする | 19 をダブルクリックします。ダブルクリック 5 |
| 番号の付いたアイテムを右クリックする | 19 を右クリックします。右クリック5 |
| アプリを開く | ペイントを開きます。ワードパッドを開きます。アプリ名を開く |
| 開いているアプリに切り替える | ペイントに切り替え、ワードパッドに切り替え、アプリ名に切り替え、アプリケーションを切り替え |
| アプリを閉じる | 閉じます。ペイントを閉じます。ドキュメントを閉じる |
| 最小化 | 最小限に抑えます。ペイントを最小限に抑えます。ドキュメントを最小化する |
| 最大化 | これを最大化します。ペイントの最大化;ドキュメントの最大化 |
| 復元 | 復元する。ペイントを復元する;ドキュメントの復元 |
| Cut | それを切り取る、切り取る |
| コピーする | それをコピー、コピー |
| Paste | Paste |
| Delete | それを削除、削除 |
| 取り消し | それを元に戻す、元に戻す |
| 一方向にスクロールする | 上にスクロール、下にスクロール、右にスクロール、左にスクロール |
| 特定のページ数、スクロールする | 下に2 ページ移動、上に10 ページ移動 |
| 特定の単位数、スクロールする | 5 を上にスクロールします。下にスクロール7 |
| フォームまたはアプリ内のフィールドに移動する | フィールド名に移動します。件名に移動します。[アドレス] に移動します。cc に移動する |
マウス操作のコマンド
| 目的 | 話す内容 |
|---|---|
| マウスグリッドを表示する | マウスグリッド |
| 任意のマウスグリッド正方形の中心へポインターを移動する | 四角形の数。1;7;9 |
| マウスグリッドの任意の正方形を選択する | 四角形のクリック番号 |
| ドラッグするアイテムをマウスで選択する | 項目が表示される四角形の番号 (続いて) マーク。3 マーク。7 マーク。9 マーク |
| 項目をドラッグする領域をマウスグリッドで選択する | 項目をドラッグする四角形の番号 (続いて) をクリックします。4 クリック。5 クリック。6 クリック |
ディクテーションのコマンド
| 目的 | 話す内容 |
|---|---|
| ドキュメントに新しい行を挿入する | 新しい行 |
| ドキュメントに新しい段落を挿入する | 新しい段落 |
| タブを挿入する | Tab |
| 数字の数値的形式を挿入する (たとえば、「さん」という語ではなく「3」を挿入する) | 数字の番号 |
| 特定の単語の前にカーソルを移動する | 単語に移動する |
| 特定の単語の後にカーソルを移動する | 単語の後に移動する |
| 次の単語の前にスペースを挿入しない | スペースなし |
| 現在の文の最初に移動する | 文の最初に移動 |
| 現在の段落の最初に移動する | 段落の最初に移動 |
| 現在のドキュメントの先頭に移動する | ドキュメントの最初に移動 |
| 現在の文の最後に移動する | 文の最後に移動 |
| 現在の段落の最後に移動する | 段落の最後に移動 |
| 現在のドキュメントの最後に移動する | ドキュメントの最後に移動 |
| 現在のドキュメント内の単語を選択する | 単語を選択する |
| 現在のドキュメント内の単語の範囲を選択する | 単語範囲を選択します。単語から単語を選択する |
| 現在のドキュメント内のすべてのテキストを選択する | Select all |
| カーソルの前にある、指定した数の単語を選択する | 前の20 単語を選択、前の10 単語を選択 |
| カーソルの後ろにある、指定した数の単語を選択する | 次の20 単語を選択、次の10 単語を選択 |
| ディクテーションした最後のテキストを選択する | それを選択 |
| 画面上の選択をクリアする | 選択範囲のクリア |
| 以降にある、指定した数の単語を大文字に変更する | 次の10 単語を大文字に変更 |
| 以降にある、指定した数の単語を小文字に変更する | 次の10 単語を小文字に変更 |
| 前の文を削除する | 前の文を削除 |
| 次の文を削除する | 次の文を削除 |
| 前の段落を削除する | 前の段落を削除 |
| 次の段落を削除する | 次の段落を削除 |
| 選択したテキストまたは最後にディクテーションしたテキストを削除する | それを削除 |
Windows11 音声認識の具体的な使い方
今回は、以下3パターンの操作を音声認識機能だけで行いました。
- EdgeでYahoo天気を見る
- Outlookでメールを受信し、返信をする。
- Wordで文章を作成する
基本操作として、テキストで表示されているものは「そのままの文字を読み上げ」、読み上げで上手く認識されない場合は、「番号を表示」か「マウスグリッド」を、最初に戻りたい時に「デスクトップを表示」を使うといいと思います。
EdgeでYahooの天気を見る
基本操作:Edgeを開き、Yahooを見る。
音声認識ON
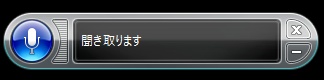
「Edgeを開く」

ウィンドウが小さい時は「Edgeの最大化」
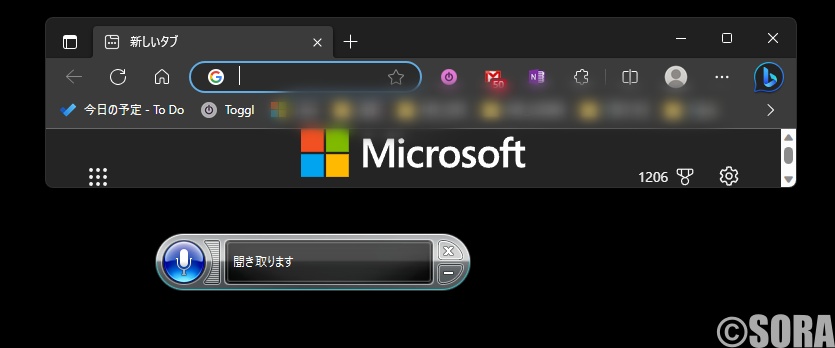
検索欄が選択されていることを確認し「ヤフー」と発話。うまく認識されない場合は代替えパネルが表示されるので、該当の番号を発話。例:「2 OK」
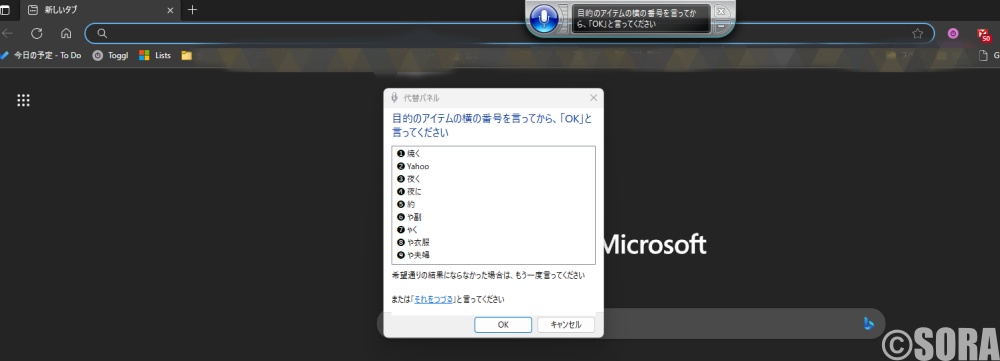
検索結果が表示され、Yahooが検索トップに表示。「Yahooを開く」の発話で認識されればYahooにジャンプします。
しかし、今回は音声がうまく認識されないため「マウスグリッド」を使いYahoo! JAPANをクリックします。
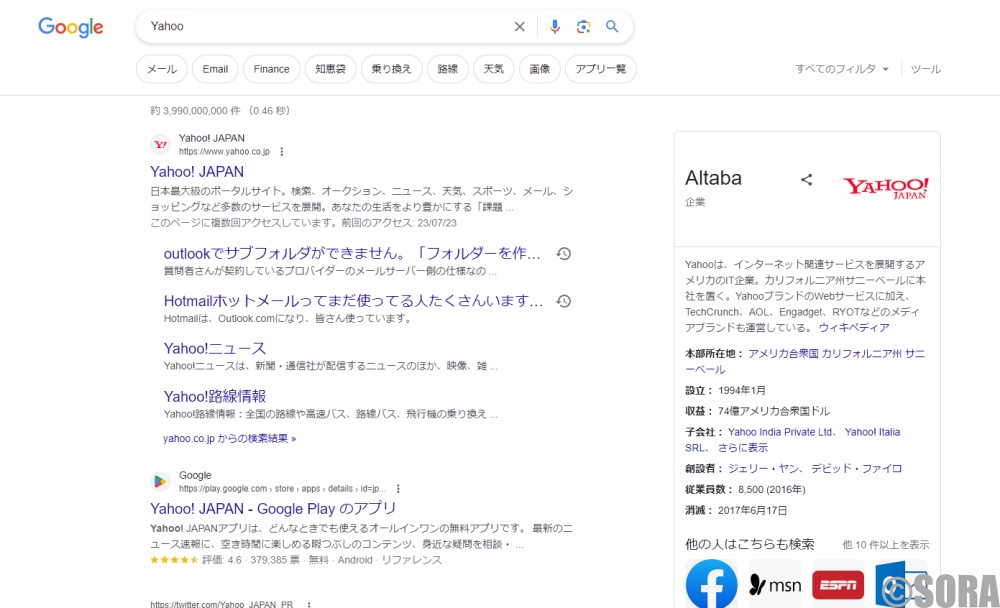
「マウスグリッド」と発話、グリッドが表示されます、Yahoo!JAPANをクリックするには1番グリッドの下になりますので、「1」と発話
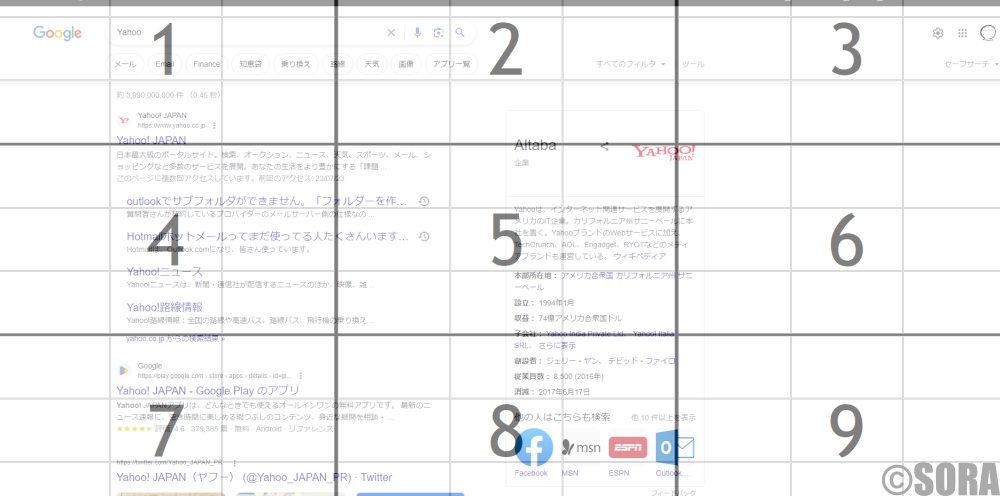
続いて「8」と発話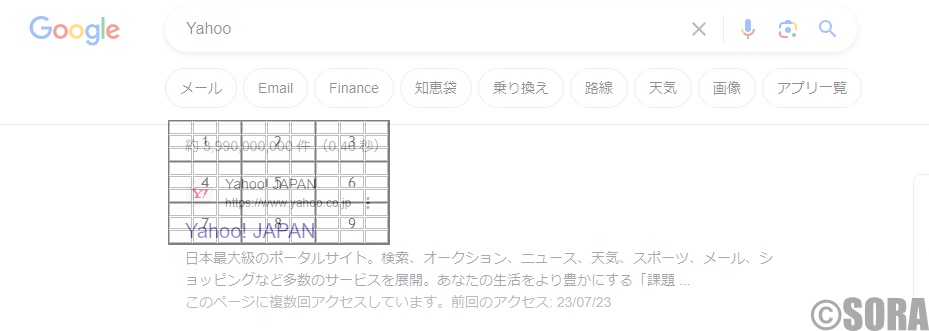
グリッドが狭まったら「7 クリック」と発話。マウスカーソルが移動してYahoo!JAPANのリンクをクリックします。
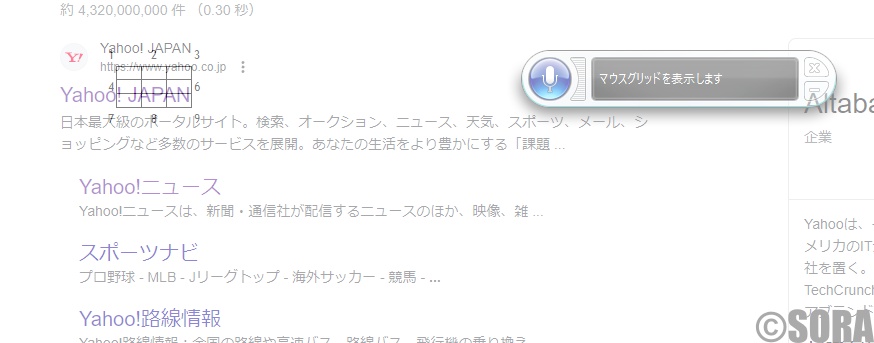
Yahooページで「天気・災害を開く」と発話すると、天気・災害ページへジャンプします。
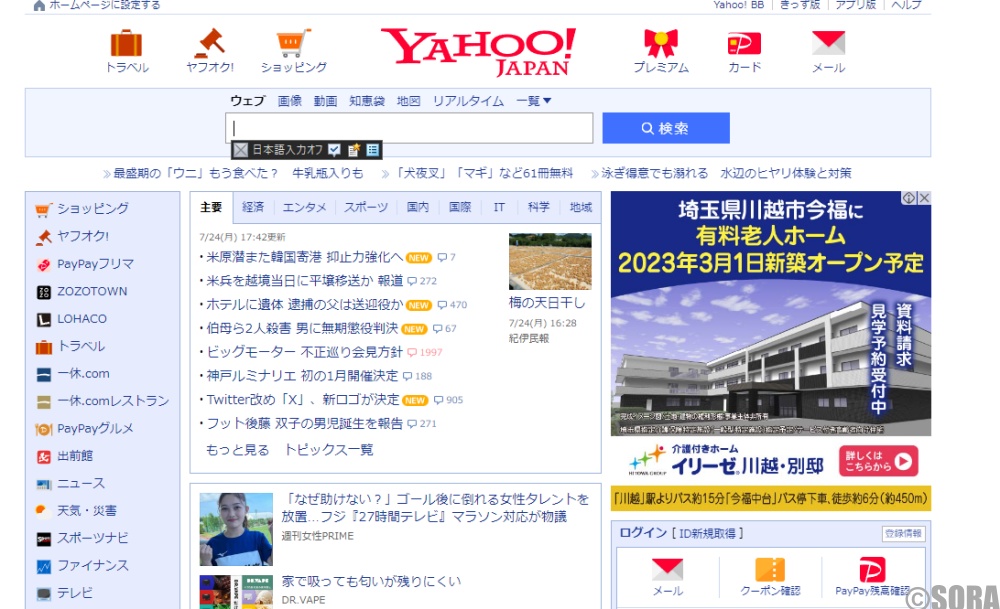
「下にスクロール」で画面を下へスクロールする。
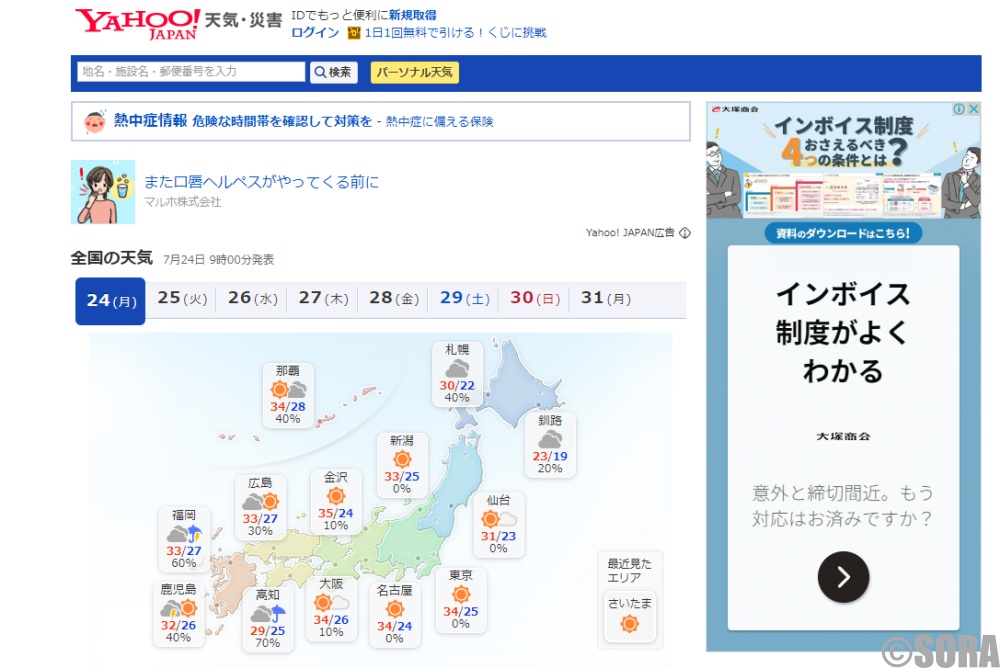
最初に戻るときは「デスクトップを表示」とで最初に戻る。
Outlookでメールを確認し返信する
基本操作:Outlookを開き受信メールを確認。メールに返信する。
音声認識ON
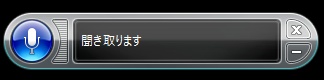
「Outlookを開く」
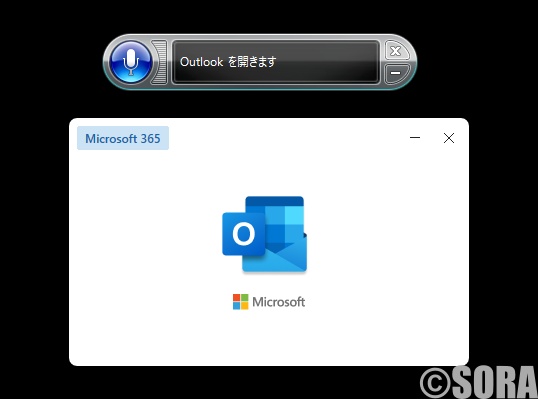
Outlookのを開いたら「番号」と発話。受信トレイ内の開きたいメールの番号を発話する。例:「55 OK」
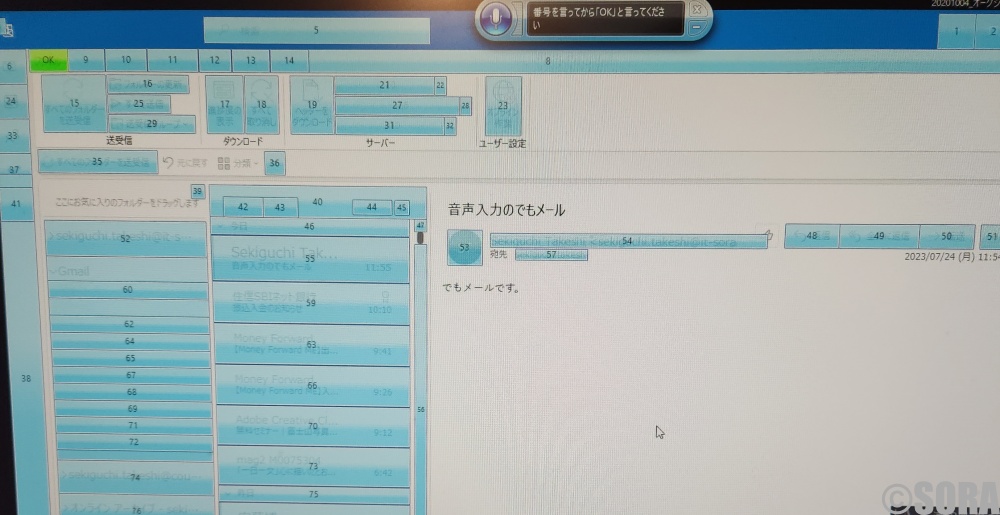
返信する場合は「返信」と発話。返信項目が2カ所あるので「2 OK」と発話
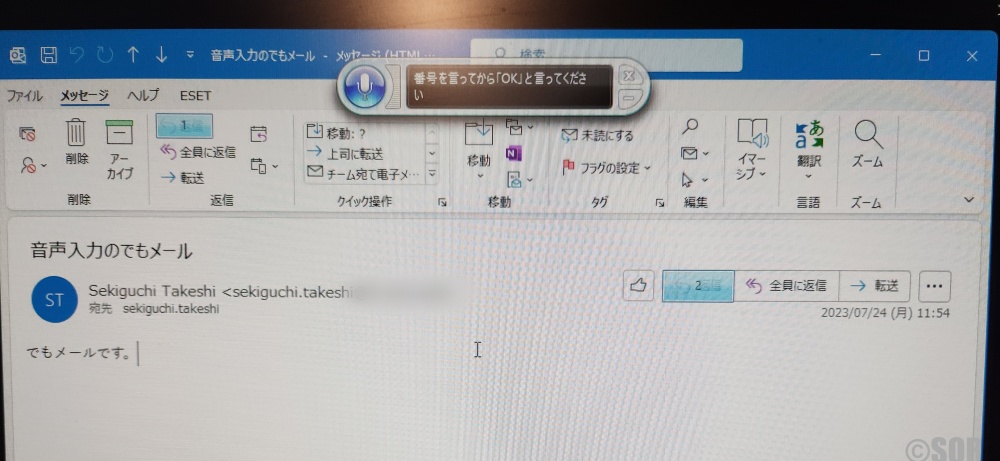
音声入力で文章を入力後、「送信」と発話でメールが送信されます。
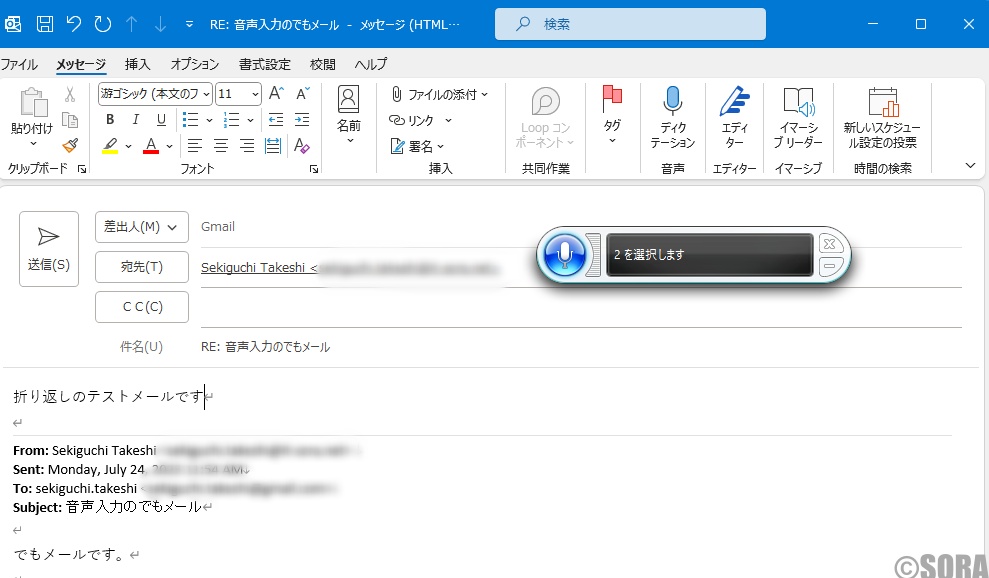
アドレス帳からメールアドレスを指定する場合は、「アドレス帳」や「番号を表示」や「マウスグリッド」を使い合わせると送信先も音声だけで選択可能。
Wordで文章をつくる
基本操作:Wordを開き、新規文章を音声で作成する。
音声認識ON
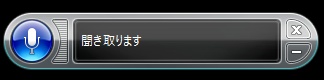
今回はスタートメニューからWord開きます。
「スタート」
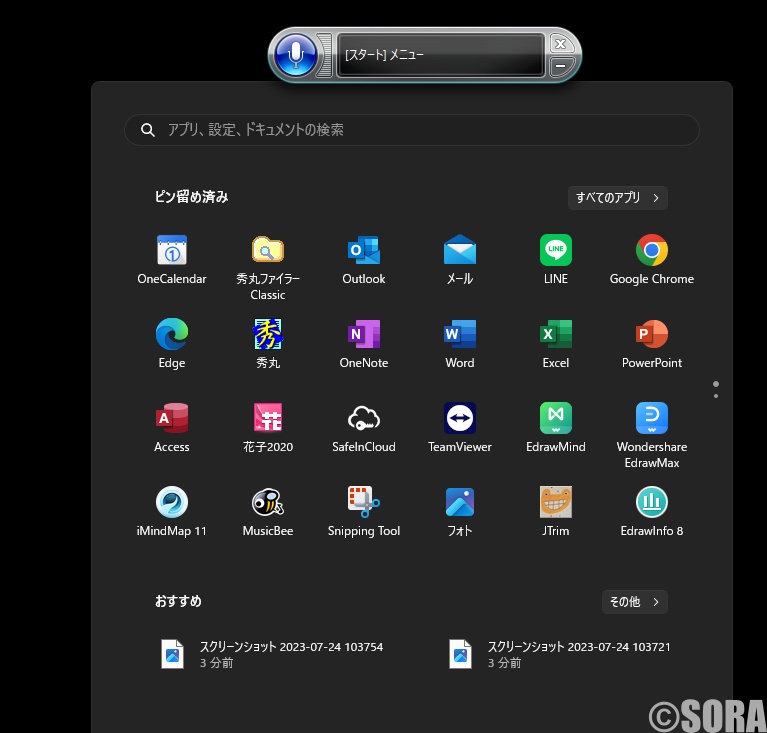
「番号を表示」と発話し、Wordは14番なので「14 OK」と発話
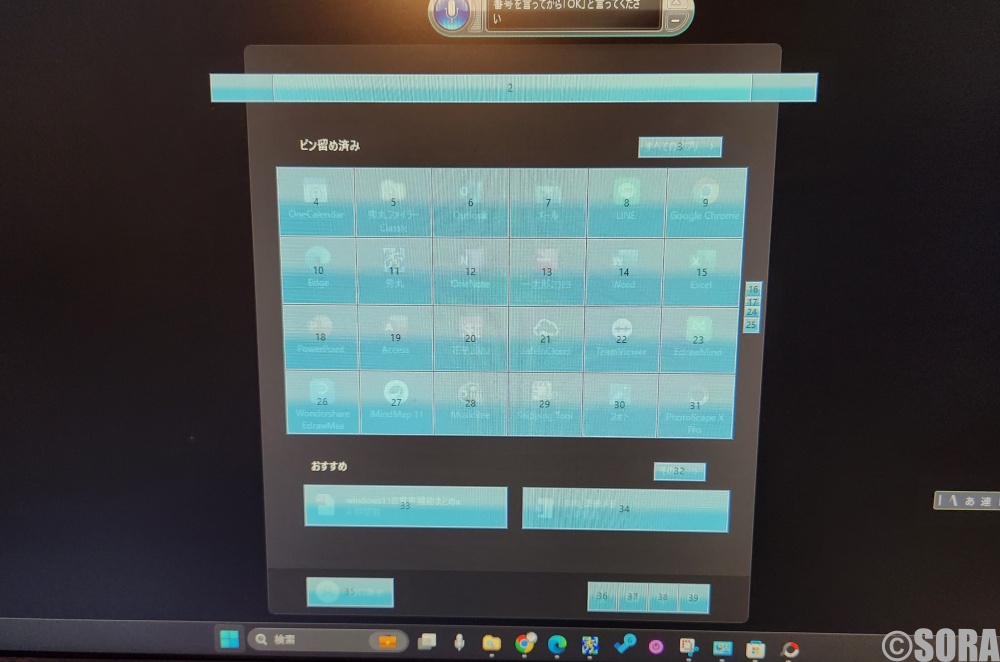
「白紙の文章」と発話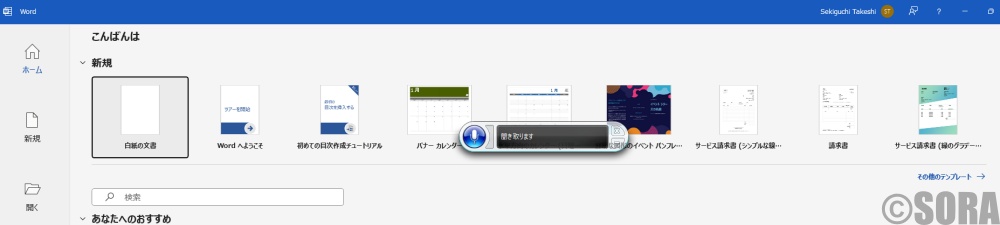
音声で「Windows11の音声入力テスト」と発話したところ「Windows中一の音声入力テスト」と誤認識される。
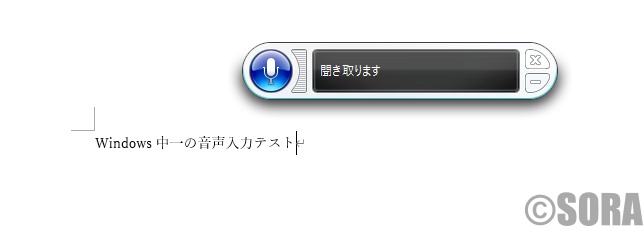
修正する場合は「中一を選択」と発話し、中一が選択された状態で「11」と発話すると代替えリストパネルが表示されるので、正しい文字を指定する。(例:1 OK)
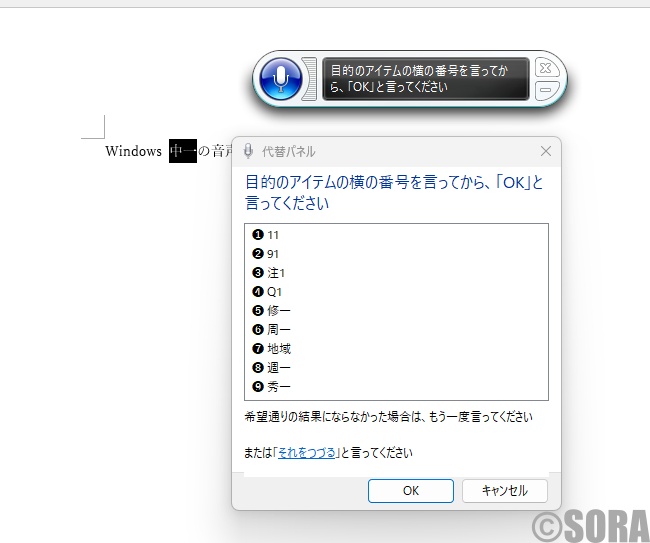
文字が修正されました。
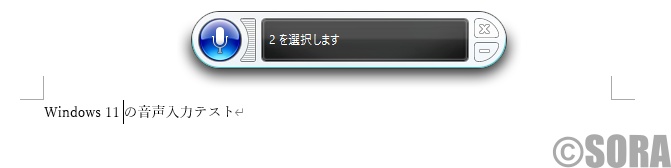
ファイルを保存する場合は「ファイル」と発話し、「名前を付けて保存」と発話を続けていく。
ファイル保存時などで音声がうまく認識されない場合は「番号を表示」か「マウスグリッド」を使った方が安全。
Windows11音声認識機能の感想
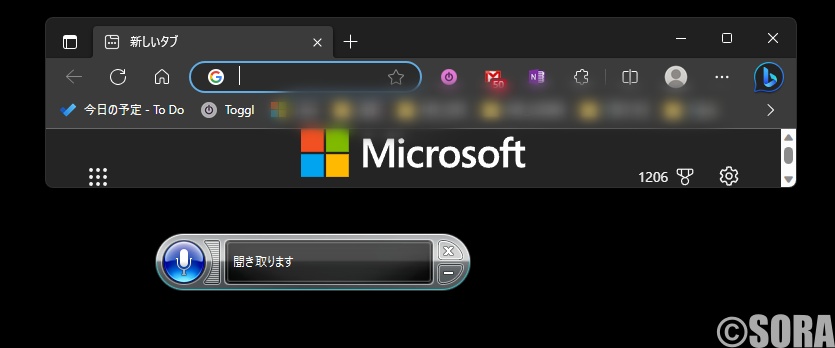
今回、はじめて音声認識機能と使いましたが、基本的なことは音声で操作できる印象です。
画面にテキストが表示されているものは、そのままテキストを読み上げれば項目が選択されます。
また、うまく認識されないときは「番号を表示」か「マウスグリッド」を使えば、ほぼ目的の操作ができます。
音声操作がわからなくなったら「デスクトップを表示」と発話して、最初に戻ればいいと思います。
あとは、タスクバーやメニューやショートカットを使いやすいように工夫しておけば、Windows11の音声認識機能は十分に使えると感じました。
しかし、以下の点は問題として感じました。
音声認識の精度が悪く、誤字が多い。
Windows音声認識機能は、音声認識精度が悪く、誤字が多いです。
音声認識トレーニングを繰り返せば精度は改善されていくと思います。これはドラゴンスピーチの時と一緒。
認識精度の高い「音声入力機能」と「音声認識機能」を同時に使えるといいと考え試しましたが、同時起動は可能ですが、両方で音声を認識してしまい、1フレーズが2重に認識されてしまいます。
音声認識・入力機能を同時起動して、「音声入力機能のテストです」と発話した結果、音声入力は正確に認識し、音声認識は意味不明の認識となりました。
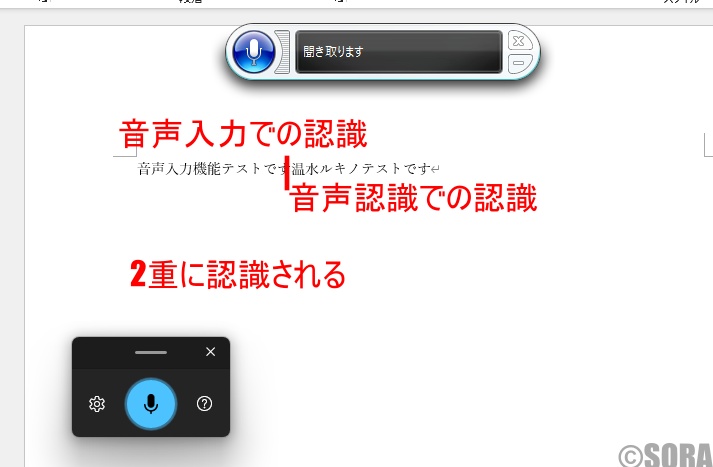
音声アクセス機能が使えるようになれば、改善される可能性があります。
音声認識機能が落ちる
音声認識機能を使っていると、音声認識が落ちることがあります。
音声認識機能が落ちると、ショートカットキーなどで音声認識機能を起動させる必要があります。
身体が不自由な方が、音声認識機能を使うときに、その機能が落ちてしまうと、ショートカットやキーボードでアプリを起動するのは難しい作業になるかと思います。
まとめ
今回、Windows11の音声認識のブログを書くきっかけをいただいたのが、お体が不自由の方からいただいたコメントでした。
その方はこれまで「Windows 8とドラゴンスピーチの音声操作でパソコンを使われていたのですが、ドラゴンスピーチの販売終了に伴い、Windows11からどうしたらいいかのかがわらない」とのことでした。
今回、簡単ではありますがWindows音声認識機能を検証した結果、使用方法に合わせたWindows11の環境設定と、精度のいいマイクを使えば、Windows11音声認識機能でだけでWindowsを使えると感じました。
Windows11の音声機能は、ドラゴンスピーチの機能が、そのまま組み込まれている?という感じもありますので、ドラゴンスピーチを使っていた方は、Windows11の音声認識機能も試してはいかがでしょうか。
ここまでお読みいただきありがとうございました。



コメント